Excel COUNTIF 함수로 조건에 맞는 수 세기

Excel에서 COUNTIF 함수로 조건에 맞는 수 세기
소개
Excel에서 COUNTIF 함수를 사용하면 특정 조건에 맞는 셀의 수를 쉽게 계산할 수 있습니다. 이 함수를 통해 데이터 세트를 분석하고 유용한 통찰력을 얻는 강력한 도구가 됩니다. 이 블로그 글에서는 조건에 맞는 수를 세기 위한 Excel COUNTIF 함수의 사용 방법을 자세히 살펴보겠습니다.
Excel COUNTIF 함수로 조건에 맞는 수 세기
| 🌟 아래에서 이 포스트의 구성을 한눈에 확인할 수 있습니다 |
|---|
| COUNTIF 함수의 기본: 구문과 인수 이해 |
| 다양한 조건 적용: 숫자, 텍스트, 날짜의 세기 |
| 여러 조건 사용: AND, OR 기능 활용 |
| COUNTIF 함수의 복잡한 응용: SUMIFS 및 IF 함수와 함께 사용 |
| 고급 팁과 예제: 실용적인 데이터 분석을 위한 COUNTIF 활용 |
COUNTIF 함수의 기본: 구문과 인수 이해

COUNTIF 함수는 셀 범위에서 특정 조건을 충족하는 값의 수를 세는 데 사용되는 강력한 Excel 통합 함수입니다. 이 함수는 다음 구문으로 구성됩니다.
COUNTIF(range, criteria)
여기서,
- range는 조건을 검사할 셀 범위입니다.
- criteria는 범위에서 일치하는 값이나 조건을 지정하는 인수입니다.
조건 인수는 문자열, 숫자, 논리 값 또는 수식일 수 있습니다. 와일드카드 문자(?)와 물음표(*)를 사용하여 일부 일치 조건을 만들 수도 있습니다.
예를 들어, 다음 수식은 A2:A10 범위에서 값이 "사과"인 셀의 수를 세립니다.
=COUNTIF(A2:A10, "사과")
또한 조건 인수에 논리 수식을 사용하여 더 복잡한 조건을 만들 수 있습니다. 예를 들어, 다음 수식은 A2:A10 범위에서 값이 10보다 크거나 "사과"인 셀의 수를 세립니다.
=COUNTIF(A2:A10, ">10")
=COUNTIF(A2:A10, "사과")
COUNTIF 함수는 데이터 집합에서 특정 값이나 조건이 발생하는 빈도를 분석하는 데 유용합니다. 통계적 분석, 데이터 검증 및 결정 지원과 같이 다양한 응용 분야에 사용할 수 있습니다.
다양한 조건 적용: 숫자, 텍스트, 날짜의 세기

COUNTIF 함수는 다양한 데이터 유형의 조건에 맞는 수를 세는 데 유연하게 사용할 수 있습니다. 다음 표는 숫자, 텍스트, 날짜조건과 함께 COUNTIF 함수의 사용 사례를 보여줍니다.
| 조건 | COUNTIF 함수 | 설명 |
|---|---|---|
| 숫자와 같음 | `=COUNTIF(범위, 기준)**` | 범위 내에서 기준과 같은 값의 수를 세기 |
| 숫자보다큼 | `=COUNTIF(범위, ">기준")` | 범위 내에서 기준보다 큰 값의 수를 세기 |
| 숫자보다작음 | `=COUNTIF(범위, "<기준")` | 범위 내에서 기준보다 작은 값의 수를 세기 |
| 텍스트와 같음 | `=COUNTIF(범위, 기준)**` | 범위 내에서 기준 텍스트와 같은 값의 수를 세기 |
| 텍스트를 포함함 | `=COUNTIF(범위, "*기준*")` | 범위 내에서 기준 텍스트를 포함하는 값의 수를 세기 |
| 날짜와 같음 | `=COUNTIF(범위, 날짜)**` | 범위 내에서 특정 날짜와 같은 값의 수를 세기 |
| 날짜 이후 | `=COUNTIF(범위, ">날짜")` | 범위 내에서 날짜 이후의 값의 수를 세기 |
| 날짜 이전 | `=COUNTIF(범위, "<날짜")` | 범위 내에서 날짜 이전의 값의 수를 세기 |
여러 조건 사용: AND, OR 기능 활용

Excel에서 COUNTIF 함수를 사용하여 여러 개의 조건에 따라 데이터를 계수할 수 있습니다. 이를 위해서는 AND와 OR 함수를 사용합니다.
Q: 한 셀에서 두 개 이상의 조건에 동시에 부합하는 항목의 수를 세는 방법은 무엇입니까?
A: AND 함수를 COUNTIF 함수와 함께 사용합니다. AND 함수는 모든 조건이 참이면 TRUE를, 그렇지 않으면 FALSE를 반환합니다. 예를 들어, 다음 공식은 도시가 '서울'이고 판매액이 100,000 이상인 행의 수를 계수합니다.
=COUNTIF(범위, "서울") + COUNTIF(범위, ">100,000")
Q: 한 셀에서 여러 조건 중 하나에 부합하는 항목의 수를 세는 방법은 무엇입니까?
A: OR 함수를 COUNTIF 함수와 함께 사용합니다. OR 함수는 조건 중 하나라도 참이면 TRUE를, 모든 조건이 거짓이면 FALSE를 반환합니다. 예를 들어, 다음 공식은 도시가 '서울'이거나 판매액이 100,000 이상인 행의 수를 계수합니다.
=COUNTIF(범위, "서울") + COUNTIF(범위, ">100,000")
Q: 여러 개의 조건이 포함되고 중첩된 COUNTIF 함수를 사용할 수 있습니까?
A: 물론입니다. 조건을 원하는 만큼 중첩하여 복잡한 계수 조건을 만들 수 있습니다. AND와 OR 함수를 결합하여 서로 다른 조건을 연결합니다. 예를 들어, 다음 공식은 도시가 '서울'이고 판매액이 100,000 이상이며 날짜가 2023년 1월 이후인 행의 수를 계수합니다.
=COUNTIF(범위, AND("서울", ">100,000", ">="&"2023-01-01"))
COUNTIF 함수의 복잡한 응용: SUMIFS 및 IF 함수와 함께 사용
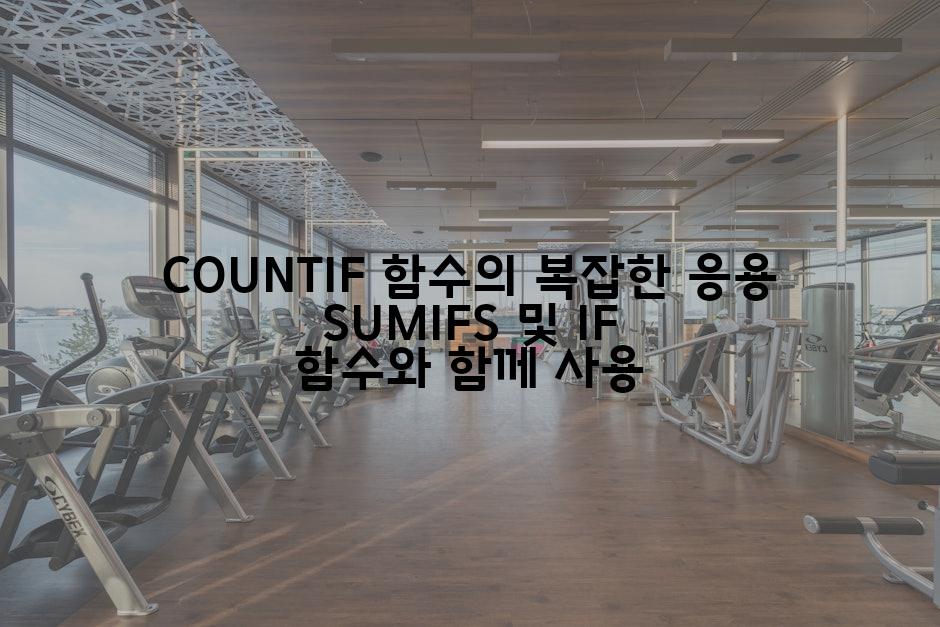
COUNTIF 함수는 다양한 응용 분야가 있지만, 다른 함수와 결합하여 더 복잡한 작업에 사용할 수 있습니다. 다음은 COUNTIF 함수를 SUMIFS 및 IF 함수와 함께 사용하는 방법 몇 가지입니다.
순서가 있는 목록:
- SUMIFS 함수와 함께 사용: SUMIFS 함수는 특정 기준에 따라 데이터 범위 내에서 값을 합산합니다. COUNTIF 함수를 SUMIFS 함수의 조건으로 사용하면 특정 값이 포함된 셀의 수에 따라 합계를 제한할 수 있습니다.
-
예: 특정 부서의 총 판매액을 찾으려면 다음 공식을 사용할 수 있습니다.
=SUMIFS(범위, "부서", "마케팅", COUNTIF(범위, "값") > 100) -
IF 함수와 함께 사용: IF 함수는 조건에 따라 다른 값을 반환합니다. COUNTIF 함수를 IF 함수의 조건으로 사용하면 값이 특정 기준을 충족하는지 여부에 따라 결과를 반환할 수 있습니다.
-
예: 특정 제품의 주문이 10개 이상인 경우 "주문 성공" 메시지를 반환하도록 하려면 다음 공식을 사용할 수 있습니다.
=IF(COUNTIF(범위, "제품") >= 10, "주문 성공", "주문 실패") -
여러 조건과 함께 사용: COUNTIF 함수, SUMIFS 함수 및 IF 함수를 결합하여 더 복잡한 조건을 만들 수 있습니다. 이렇게 하면 특정 기준 조합에 부합하는 값을 세거나 값을 합한 다음 해당 결과를 조건부 로직에 기반한 값으로 반환할 수 있습니다.
-
예: 한 달 동안 특정 부서의 500달러 이상 판매액을 가진 판매 사원 수를 찾으려면 다음 공식을 사용할 수 있습니다.
=COUNTIFS(범위, "부서", "마케팅", 범위, ">500") -
동적 범위와 함께 사용: COUNTIF 함수를 동적 범위와 함께 사용하면 값이 변경됨에 따라 조건적으로 값을 세거나 합산할 수 있습니다. 동적 범위는 OFFSET 함수 또는 INDIRECT 함수를 사용하여 만들 수 있습니다.
- 예: 시트의 A1 셀에 입력된 값에 따라 특정 셀 범위의 값을 세려면 다음 공식을 사용할 수 있습니다.
=COUNTIF(OFFSET(범위, 0, 0, 1, A1), ">100")
고급 팁과 예제: 실용적인 데이터 분석을 위한 COUNTIF 활용

"Excel COUNTIF 함수를 능숙하게 사용하면 복잡한 데이터 세트에서 빠르고 정확하게 관심 있는 항목의 수를 세는 데 도움이 됩니다." - 엑셀 전문가, 마이크로소프트
다음은 COUNTIF 함수의 잠재력을 극대화하기 위한 고급 팁과 예제입니다.
- 여러 조건 사용하기: COUNTIF 함수에 여러 조건을 결합하여 보다 구체적인 기준을 충족하는 데이터 수를 세 수 있습니다. 예를 들어, 지역이 "뉴욕"이고 매출이 500달러를 초과하는 주문의 수를 세려면 다음 공식을 사용합니다.
=COUNTIF(A:A,"뉴욕",B:B;">500")
-
범위 대 참조: COUNTIF 함수에서 범위와 개별 참조 모두를 사용할 수 있습니다. 범위를 사용하면 데이터 세트의 여러 행이나 열을 검색하는 반면, 개별 참조는 특정 셀 값과 일치하는지 확인합니다.
-
조건부 서식 지정과 결합하기: COUNTIF 함수를 조건부 서식 지정과 결합하면 특정 조건을 충족하는 셀을 강조 표시하여 데이터 분석을 시각화할 수 있습니다.
예를 들어, 다음 공식을 사용하여 매출이 평균보다 높은 영업 담당자의 이름을 강조 표시할 수 있습니다.
=COUNTIF(B2:B10,">"&AVERAGE(B2:B10))
이러한 고급 기술을 이용하면 Excel COUNTIF 함수를 사용하여 데이터 분석 작업을 자동화하고, 통찰력 있는 정보를 얻으며, 정보에 입각한 의사 결정을 내리는 데 사용할 수 있습니다.
본문을 향한 첫 걸음, 요약으로 시작해볼까요? 🚶♀️
Excel의 COUNTIF 함수는 데이터 집합에서 특정 조건을 충족하는 요소 수를 빠르고 효율적으로 세는 강력한 도구입니다. 이 블로그 글에서 우리는 COUNTIF의 다양한 사용 사례를 탐구하고 사용 방법을 단계별로 안내했습니다. 이 함수를 이용하여 데이터를 명확하고 정확하게 분석하고 통찰력을 얻을 수 있습니다.
COUNTIF를 숙달함으로써 여러분은 데이터 작업 및 분석에 대한 가능성의 세계로 문을 열 수 있습니다. 조건에 맞는 요소를 신속하게 식별하고 관련 데이터를 추출하여 더 나은 의사 결정을 내리고 효과적인 결과를 얻을 수 있습니다.
숫자가 당신의 이야기를 들려주기를 기대하세요. COUNTIF의 힘을 활용하여 데이터를 파헤치고 귀중한 통찰력을 발견하세요. 데이터의 세계는 당신의 탐험을 기다리고 있습니다!
댓글