조건에 맞는 수 세기: 엑셀 COUNTIF 함수 정리

엑셀 COUNTIF 함수: 조건에 맞는 수 세기의 완벽한 가이드
데이터 분석에서 특정 기준에 맞는 요소를 계산하는 것은 필수 작업입니다. 이러한 작업을 수행하기 위해 엑셀에는 유용한 COUNTIF 함수가 있습니다. 이 블로그 글에서는 COUNTIF 함수를 깊이 있게 살펴보고 조건에 맞는 수를 손쉽게 세는 방법을 알려드립니다.
조건에 맞는 수 세기: 엑셀 COUNTIF 함수 정리
| 🎈 아래의 목차에서 각 섹션에 대한 빠른 링크를 찾을 수 있어요 |
|---|
| COUNTIF 함수의 기본 사용 사례와 구문 |
| 특정 범위 내에서 값 세기 |
| 특정 텍스트 또는 숫자 문자열 포함 수 세기 |
| 여러 조건을 사용하여 복잡한 필터 수행 |
| 조건 또는 필터를 사용하여 COUNTIF 함수의 고급 활용 |
COUNTIF 함수의 기본 사용 사례와 구문

COUNTIF 함수는 엑셀에서 지정한 기준에 따라 범위 내에서 값이 나타나는 횟수를 계산합니다. 데이터 분석, 재고 관리, 기록 유지 등 다양한 업무에 유용한 함수입니다.
COUNTIF 함수의 구문은 다음과 같습니다.
COUNTIF(범위, 기준)
- 범위: 값이 표시된 셀 또는 셀 범위
- 기준: 값, 수식, 다른 셀 또는 "일치하는 항목 필요"를 나타내는 문자열("?") 또는 "일치하는 문자열 필요"를 나타내는 문자열("*")
예를 들어, A2:A10 범위에서 "사과"라는 값이 나타나는 횟수를 계산하려면 다음과 같이 입력합니다.
=COUNTIF(A2:A10, "사과")
값 대신 수식을 사용할 수도 있습니다. 예를 들어, A2:A10 범위에서 10보다 큰 값이 나타나는 횟수를 계산하려면 다음과 같이 입력합니다.
=COUNTIF(A2:A10, ">10")
COUNTIF 함수는 문자열을 기준으로도 비교할 수 있습니다. 예를 들어, A2:A10 범위에서 "사"라는 문자열이 시작되는 값이 나타나는 횟수를 계산하려면 다음과 같이 입력합니다.
=COUNTIF(A2:A10, "*사*")
특정 범위 내에서 값 세기

엑셀 COUNTIF 함수는 특정 범위 내에서 조건에 맞는 값의 개수를 셉니다. 다음은 특정 범위 내에서 값을 세기 위한 COUNTIF 함수 정리입니다.
| 구문 | 설명 | 예시 |
|---|---|---|
| `=COUNTIF(범위, 조건)` | `범위` 내에서 `조건` 조건을 만족하는 값의 개수를 반환 | `=COUNTIF(A1:A10, "사과")`은 범위 A1:A10에서 "사과"에 해당하는 값의 개수를 세고 반환합니다. |
| `=COUNTIF(범위, 기준 값)` | `범위` 내에서 `기준 값`과 일치하는 값의 개수를 반환 | `=COUNTIF(A1:A10, 100)`은 범위 A1:A10에서 값이 100인 값의 개수를 세고 반환합니다. |
| `=COUNTIF(범위, 수식)` | `범위` 내에서 `수식`으로 평가되는 값이 참인 값의 개수를 반환 | `=COUNTIF(A1:A10, ">50")`은 범위 A1:A10에서 값이 50보다 큰 값의 개수를 세고 반환합니다. |
| `=COUNTIF(범위, "*키워드*")` | `범위` 내에서 `키워드`를 포함하는 값의 개수를 반환 (와일드카드 문자 사용 가능) | `=COUNTIF(A1:A10, "*변경*")`은 범위 A1:A10에서 값에 "변경"이 포함된 값의 개수를 세고 반환합니다. |
특정 텍스트 또는 숫자 문자열 포함 수 세기

=COUNTIF(범위, "*검색어*")
- 범위: 검색할 셀 범위를 지정합니다.
- 검색어: 찾고자 하는 텍스트를 따옴표로 묶습니다. 별표(*)는 텍스트의 앞이나 뒤에 있을 수 있습니다.
예를 들어, "사과"가 포함된 셀의 수를 세려면 다음 수식을 사용합니다.
=COUNTIF(A1:A10, "*사과*")
=COUNTIF(범위, "?검색숫자*")
- 범위: 검색할 셀 범위를 지정합니다.
- 검색숫자: 찾고자 하는 숫자를 따옴표로 묶습니다. 물음표(?)는 숫자의 오른쪽에 있어야 합니다.
예를 들어, "2023"이 포함된 셀의 수를 세려면 다음 수식을 사용합니다.
=COUNTIF(A1:A10, "?2023*")
여러 조건을 사용하여 복잡한 필터 수행

복잡한 필터 기준에 맞는 셀 수를 계산하려면 다음과 같은 단계를 따르세요.
-
COUNTIFS 함수 사용하기: 여러 조건을 사용하려면 COUNTIFS 함수를 사용합니다. COUNTIFS(range, criteria1, range2, criteria2, ...) 형식을 따릅니다.
-
조건 지정하기: 각 조건은 셀 범위와 비교 연산자(<, >, =, <=, >=, <>), 지정된 값을 포함하는 문자열입니다.
-
여러 조건 연결하기: AND 함수를 사용하여 여러 조건을 연결하여 모든 조건이 맞아야 계산이 수행되도록 할 수 있습니다.
-
논리 연산자 사용하기: OR 함수를 사용하여 여러 조건을 연결하여 조건 중 하나만 맞아도 계산이 수행되도록 할 수 있습니다.
-
중첩된 함수 사용하기: 더 복잡한 기준을 정의하려면 COUNTIFS 함수를 중첩하여 여러 조건 그룹을 평가할 수 있습니다.
-
적절한 범위 선택하기: 조건에 포함된 값이 모두 있는 올바른 셀 범위를 선택하는 것이 중요합니다.
조건 또는 필터를 사용하여 COUNTIF 함수의 고급 활용
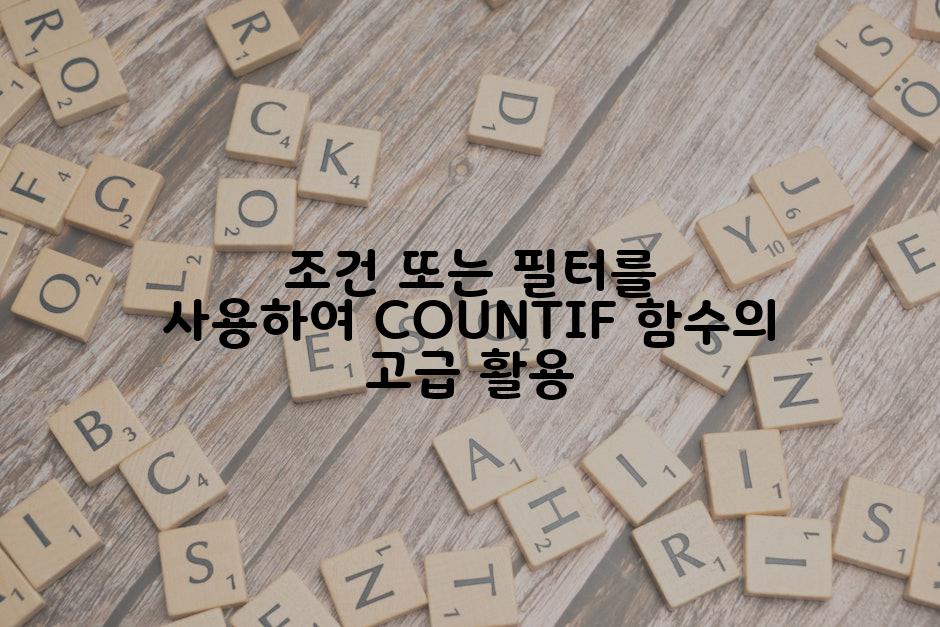
"조건 또는 필터를 사용하면 COUNTIF 함수의 기능을 더욱 확장하여 특정 조건에 부합하는 셀의 개수를 세는 것이 가능합니다. 이를 통해 지정된 범위 내에서 다양한 조건에 따라 데이터를 분석할 수 있습니다."
예를 들어, "등급이 B 이상인 학생의 수를 확인하려면 다음과 같은 공식을 사용할 수 있습니다."
COUNTIF(A2:A20, ">="&B1)
여기서 A2:A20은 학생의 등급이 있는 범위이고, B1에는 B라는 조건이 포함되어 있습니다.
또는 "특정 날짜 범위 내에 생성된 주문의 수를 확인하려면 다음 공식을 사용할 수 있습니다."
COUNTIF(D2:D20, ">="&E1, D2:D20, "<="&F1)
여기서 D2:D20은 주문 날짜가 있는 범위이고, E1은 시작 날짜, F1은 종료 날짜를 나타냅니다.
이와 같은 고급 조건 또는 필터를 사용하면 데이터를 더욱 세부적으로 분석하고 의사 결정에 필요한 정보를 추출하는 데 도움이 될 수 있습니다.
요약과 함께하는 짧고 굵은 지식 탐험 🧭
엑셀의 COUNTIF 함수는 지정된 범위 내에서 특정 조건을 충족하는 셀 수를 세는 강력한 도구입니다. 이 블로그 글에서는 COUNTIF 함수의 다양한 사용법을 알아보았으며, 데이터 분석 및 의사 결정에 이 함수를 활용하는 방법을 탐구했습니다.
엑셀을 사용하여 다양한 업무 작업을 자동화하고 간소화할 수 있습니다. COUNTIF 함수는 여러 셀을 수동으로 계산하는 번거로운 프로세스를 제거하여 시간과 노력을 절약하는 훌륭한 예입니다. 이 강력한 함수를 숙달하면 데이터를보다 효율적으로 분석하고 정보에 입각한 의사 결정을 내릴 수 있습니다.
엑셀의 기능을 탐구하고 데이터 분석 기술을 갈고 닦는 여정에서 행운을 빕니다. 질문이나 피드백이 있으시면 언제든지 저희에게 연락 주시기 바랍니다. 데이터의 힘을 활용하고 엑셀 마법사가 되세요!
댓글